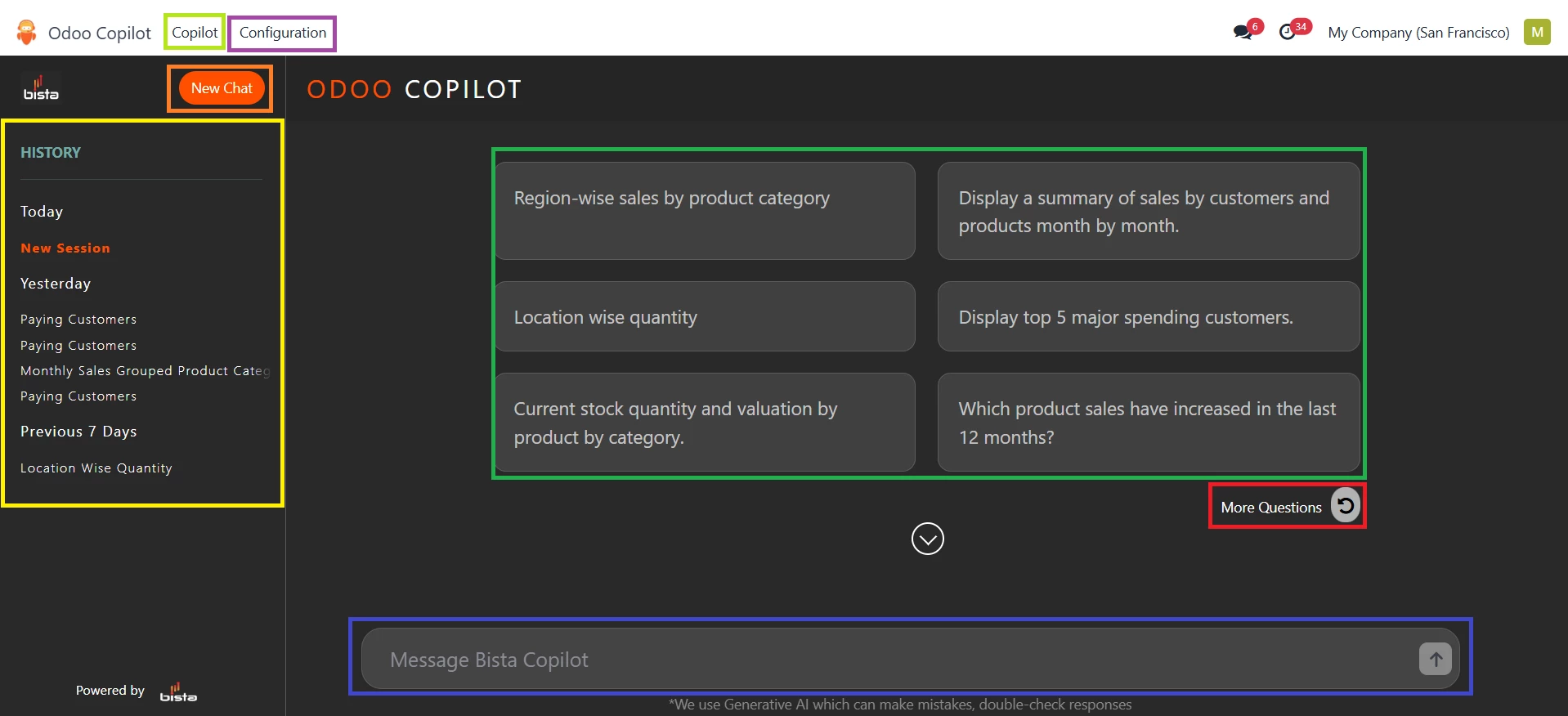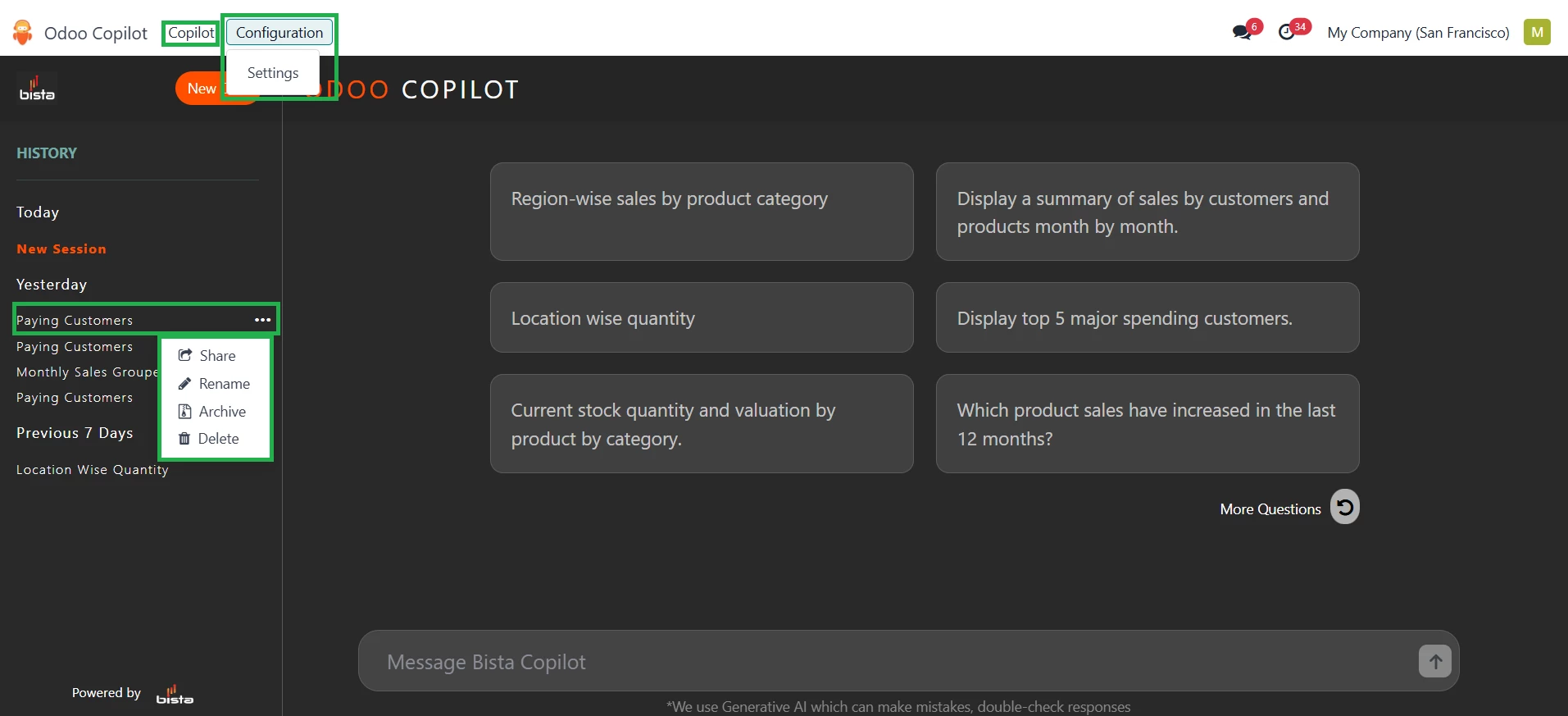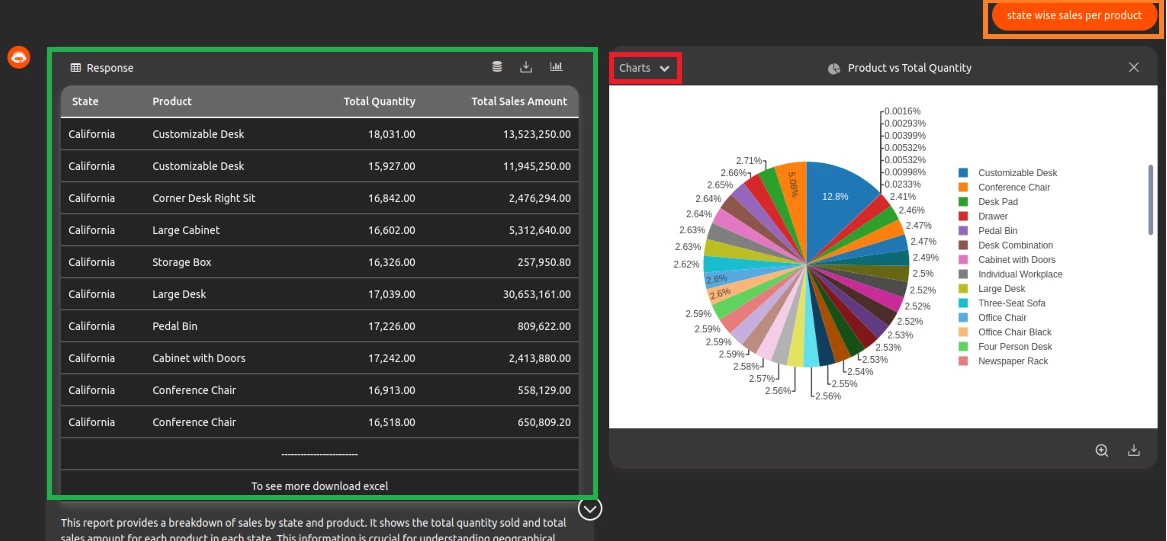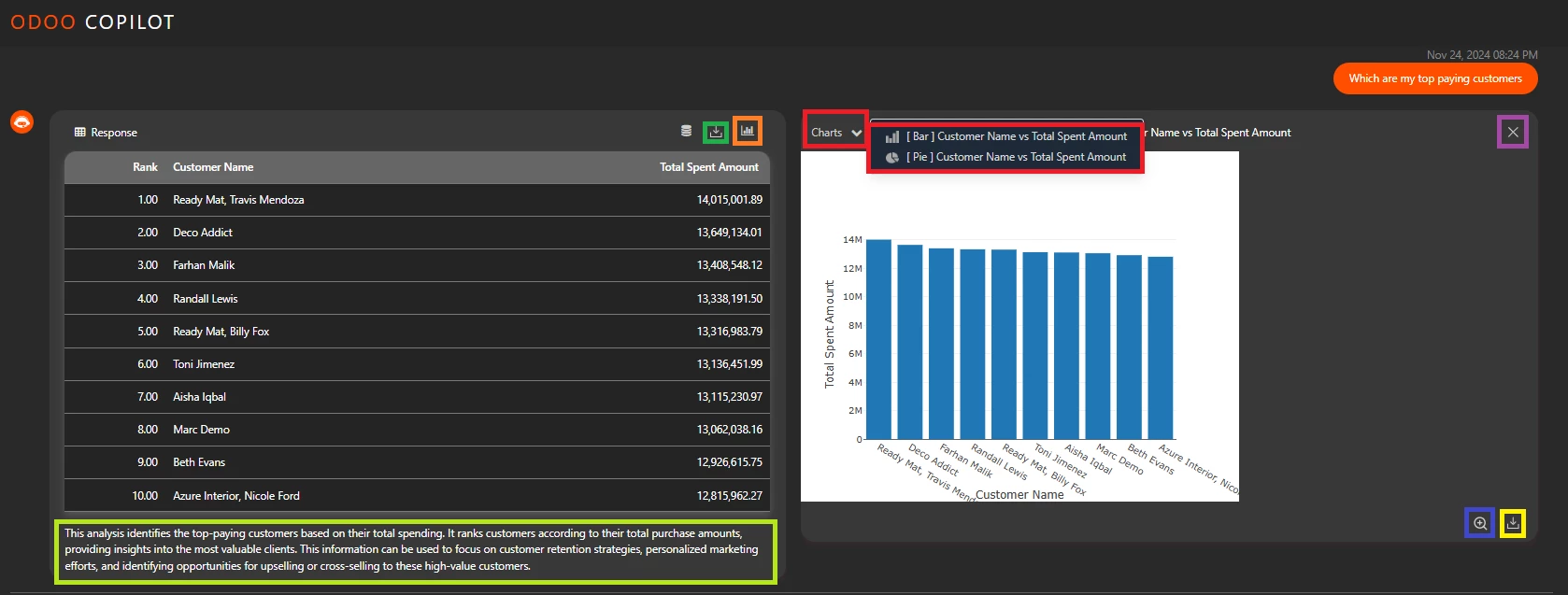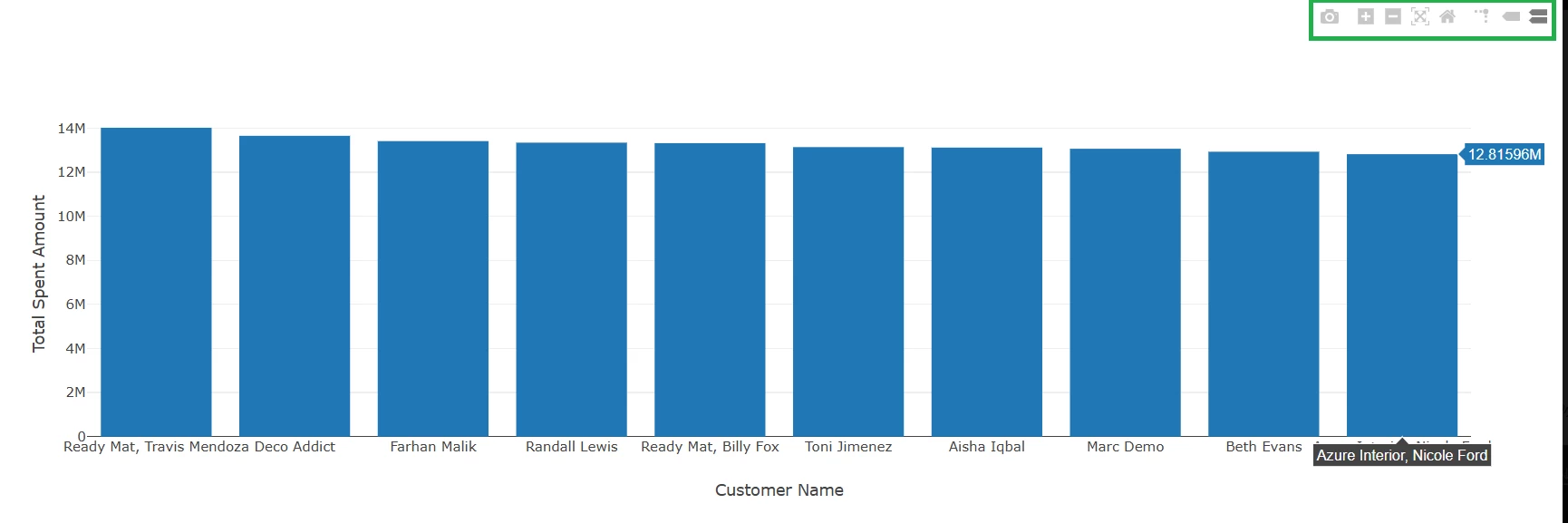Setup & Configuration
User Login
Please use the provided URL and log in using the given username and password.
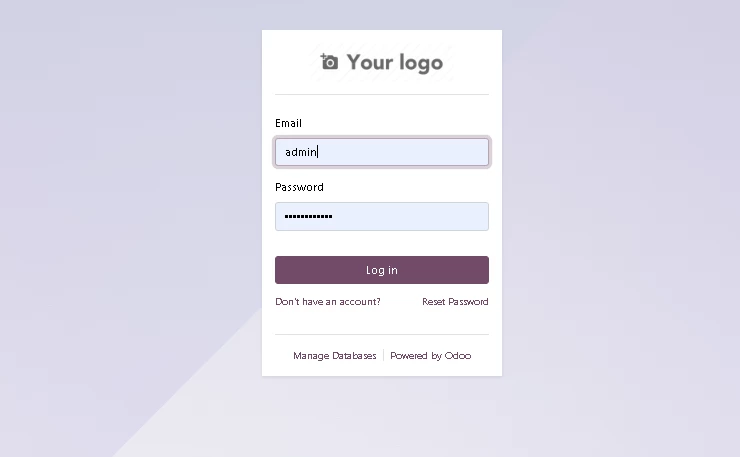
Step 1: Install the Odoo Copilot Module
-
Begin by installing the Odoo Copilot module through the Apps menu.
Step 2: Open the Module
-
Once installed, locate the module on your dashboard and click on it to start using its features.
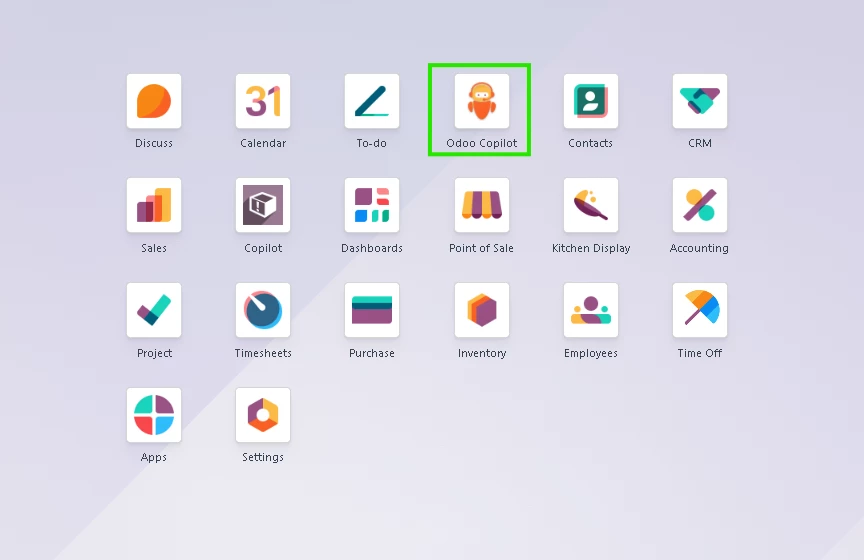
When the pop-up menu appears, click on Settings to proceed.
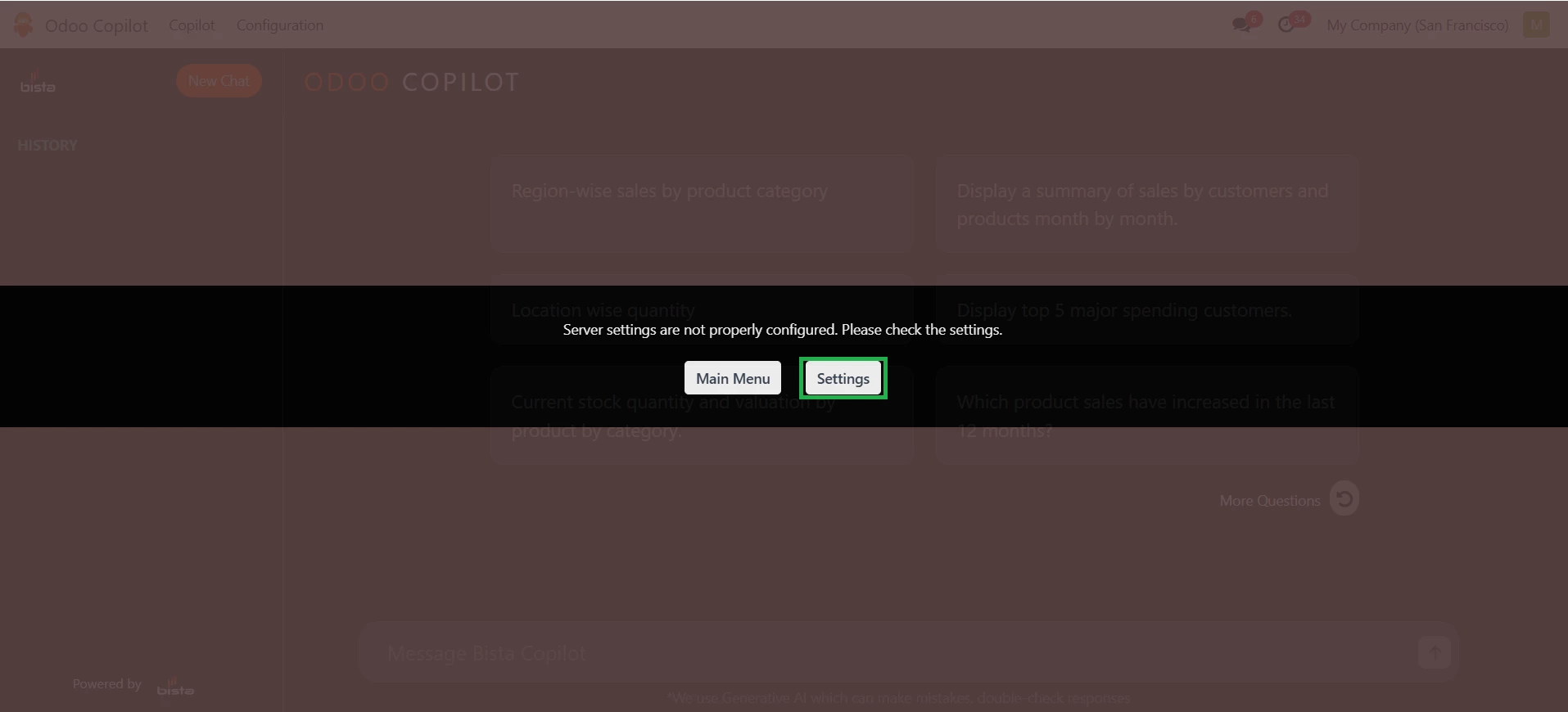
Locate and click the Get Client Key and Credentials button to proceed.
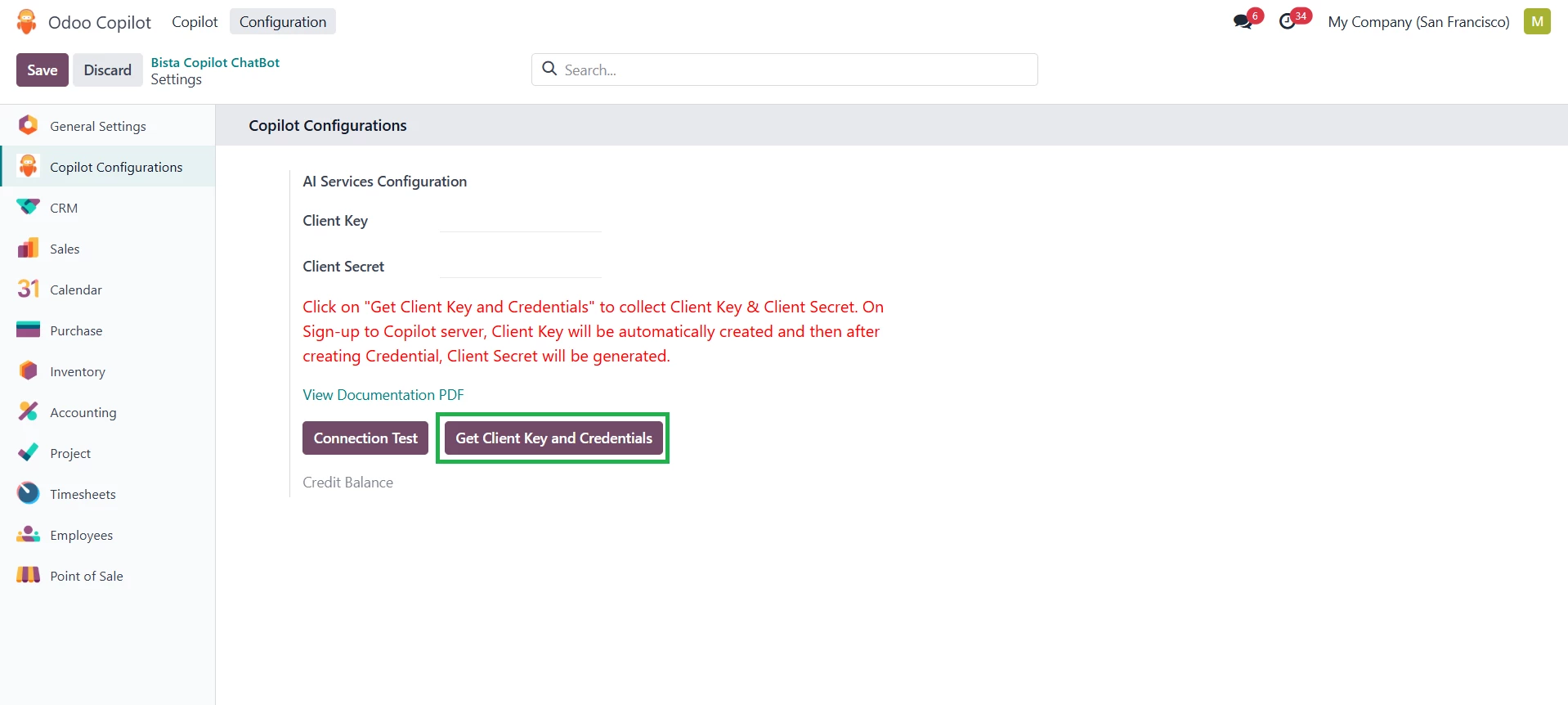
Complete the Sign-Up Process
-
Fill in the Sign-Up Information:
-
Provide the required details in the sign-up form.
-
-
Select Odoo Version and Edition:
-
Use the dropdown menu to choose the appropriate Odoo version and edition.
-
-
Click on the "Sign Up" Button:
-
Once all fields are completed, click Sign Up to proceed.
-
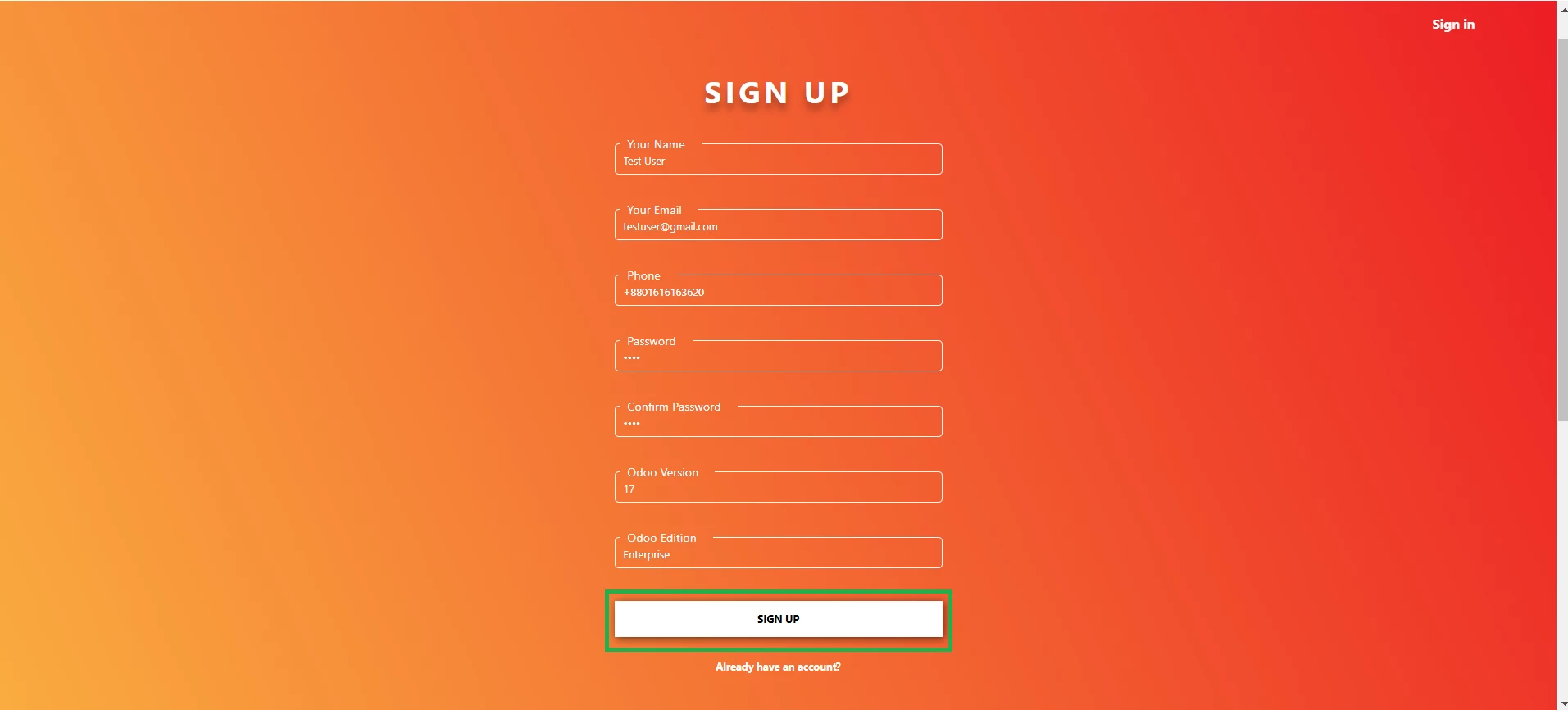
Access the AI Dashboard
-
Click on the User Account drop-down menu located in the top-right corner.
-
From the options, select AI Dashboard.
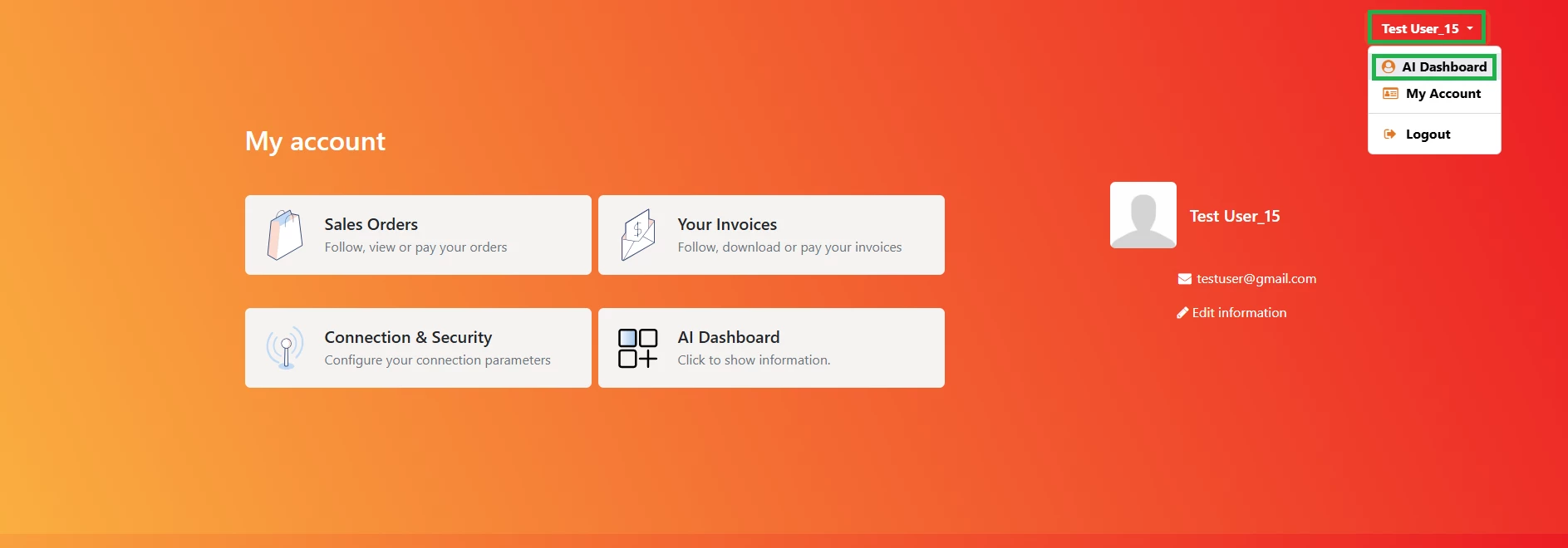
Generate Client Credentials
-
Enter a Credentials Name:
-
Input a random name in the Credentials Name field.
-
-
Select Duration:
-
Choose a duration from the Month dropdown field.
-
-
Generate Client Secret:
-
Click on the Generate Client Secret button to obtain the client credentials.
-
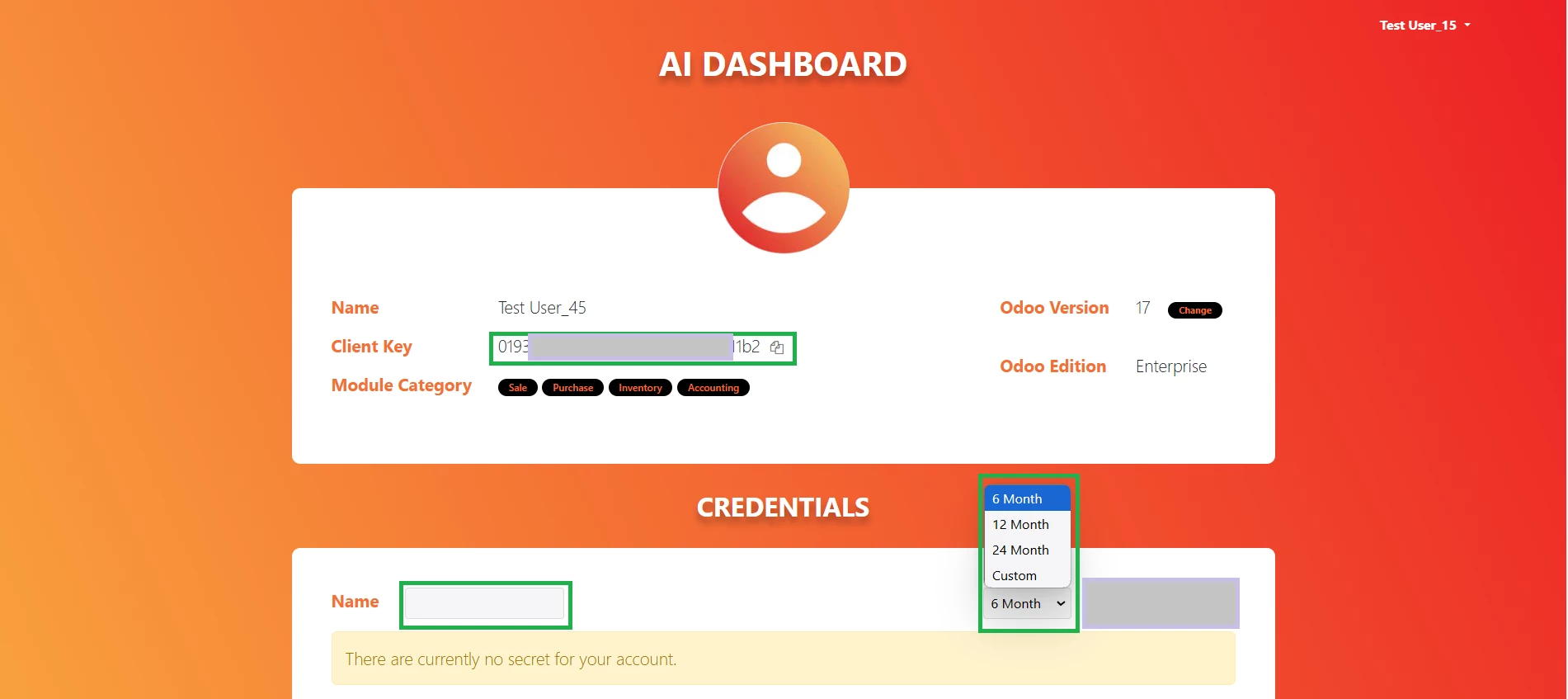
The Client Secret will now be visible on the screen.
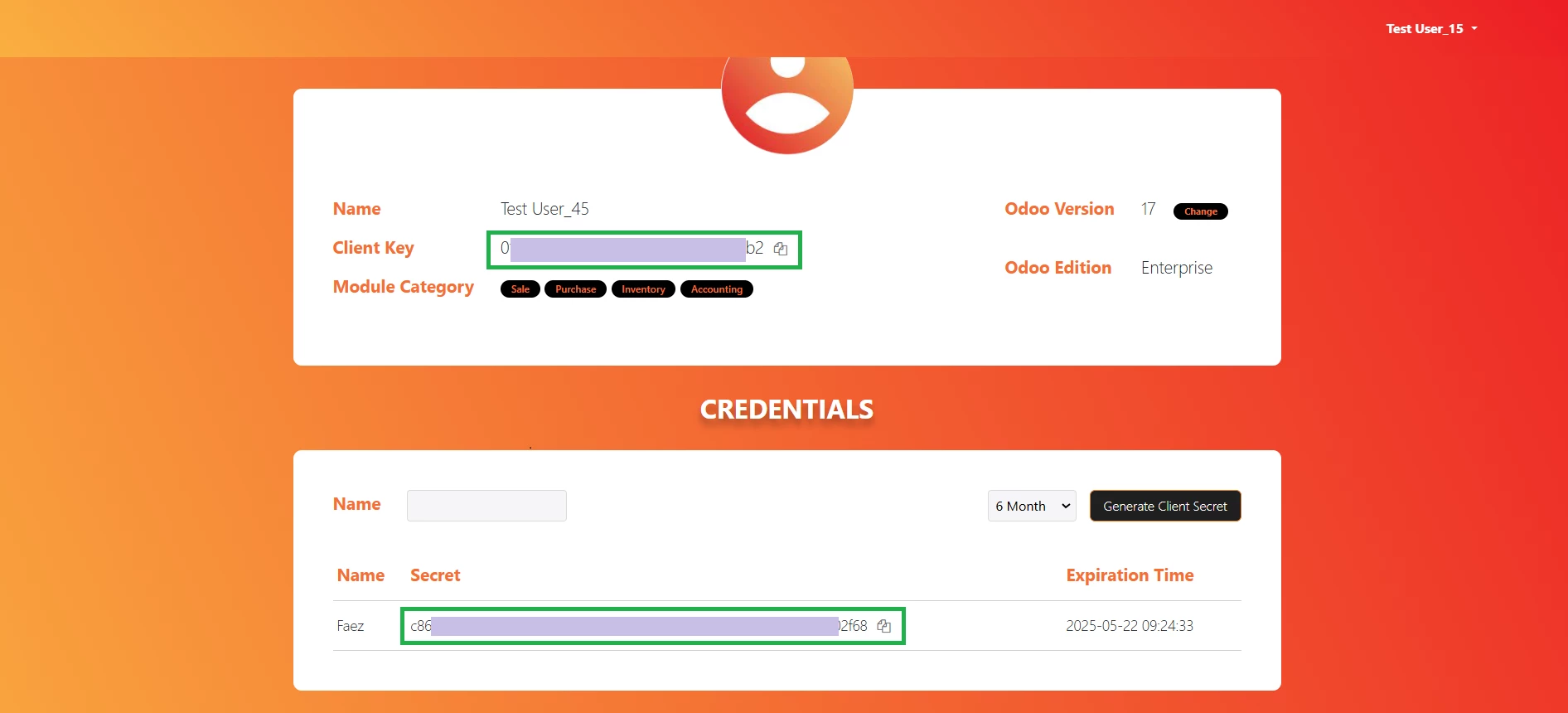
Configure the Client Key and Secret
-
Navigate to Settings:
-
Go to the Configuration menu and select Settings.
-
-
Enter Client Key and Secret:
-
Input the Client Key and Client Secret into the respective fields.
-
-
Test the Connection:
-
Click the Connection Test button to verify the credentials.
-
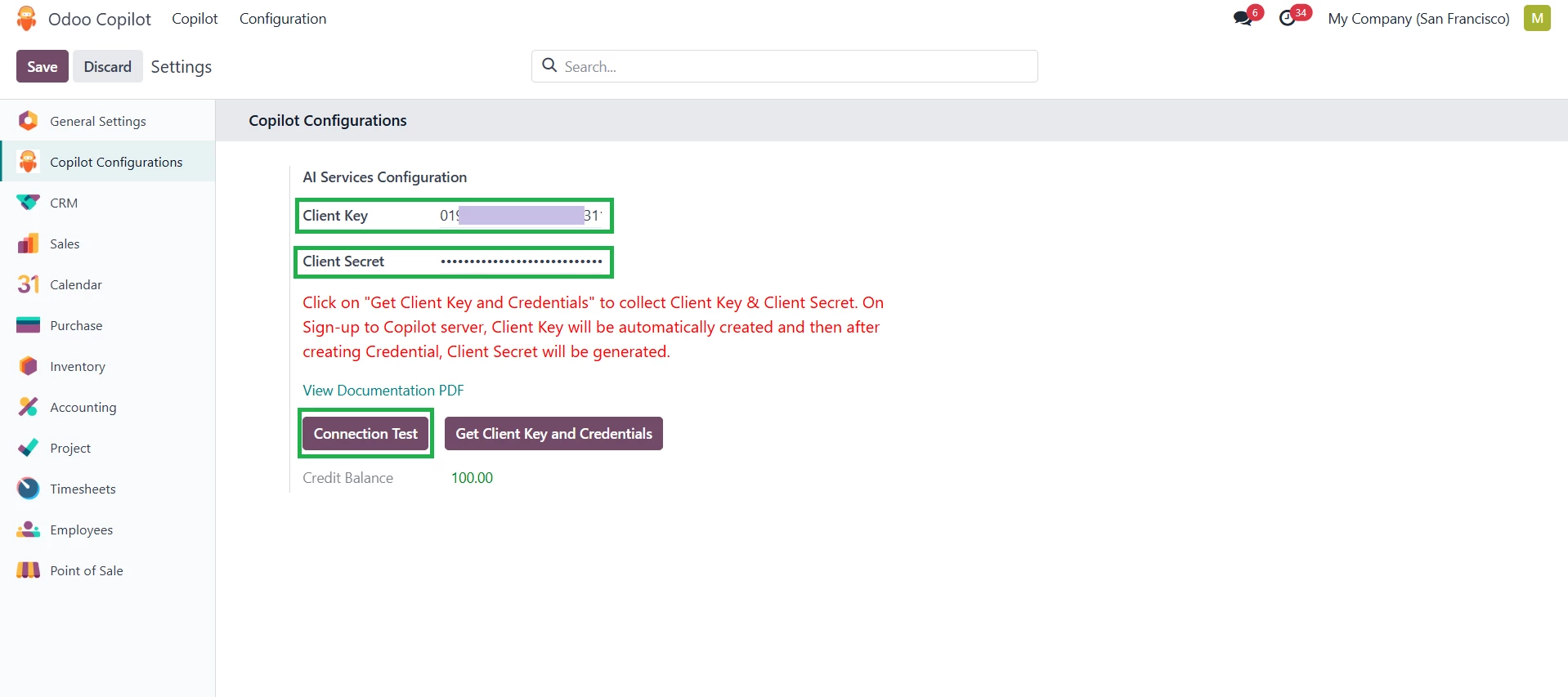
Core Functionality
How to Use Odoo Copilot
-
Select a Predefined Question:
-
Click on any of the predefined questions to get the result.
-
-
Explore More Questions:
-
If needed, click the More Questions button to view additional options.
-
-
Ask questions on Chat:
-
Type your questions directly in the chat to get answers from Odoo Copilot.
-
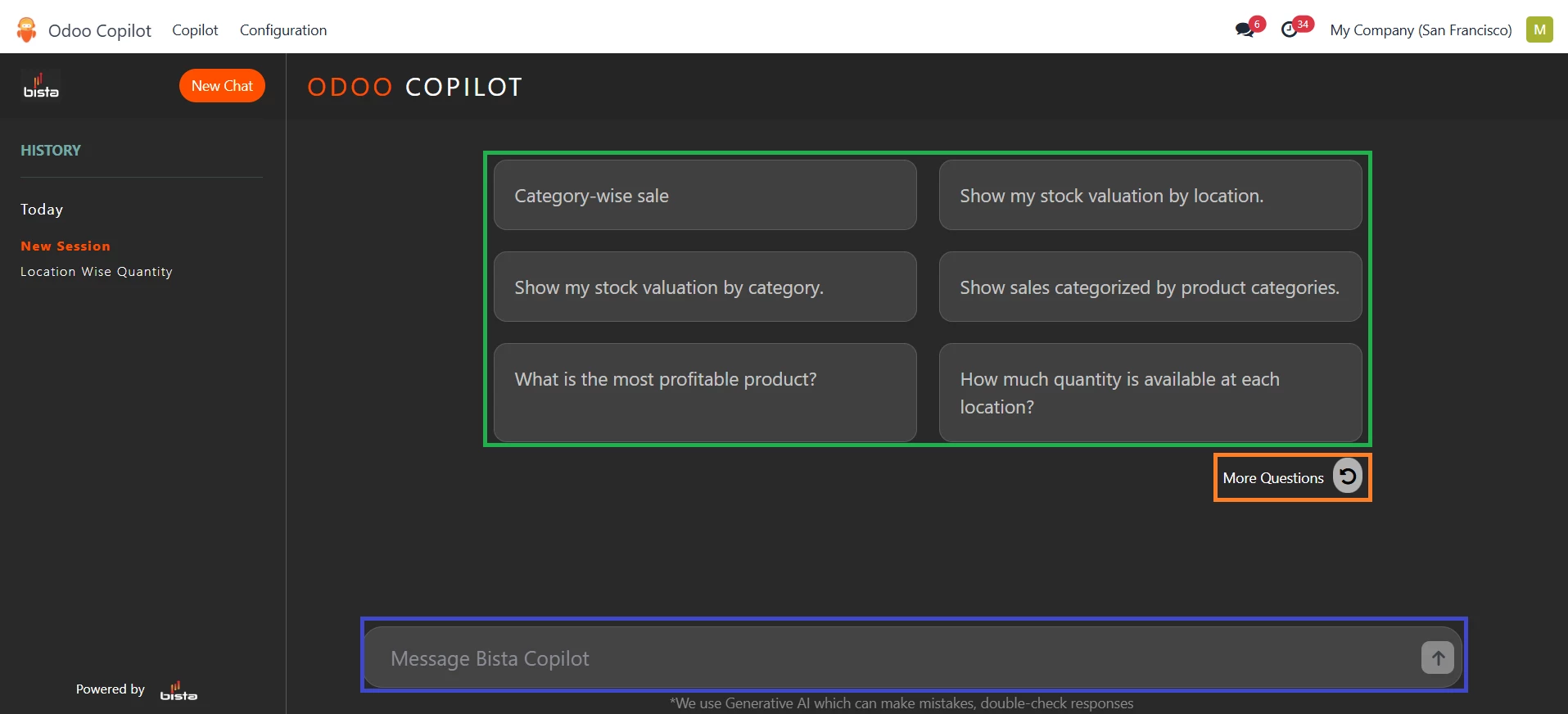
Chatting with Copilot
In the orange box, I asked Copilot for "State-wise sales per product."
In the green-marked area, Copilot displayed the requested data.
In the red-marked area, you can switch the chart view from a bar chart to a pie chart.
Lastly, you can type your custom questions, and Copilot will generate the results for you.
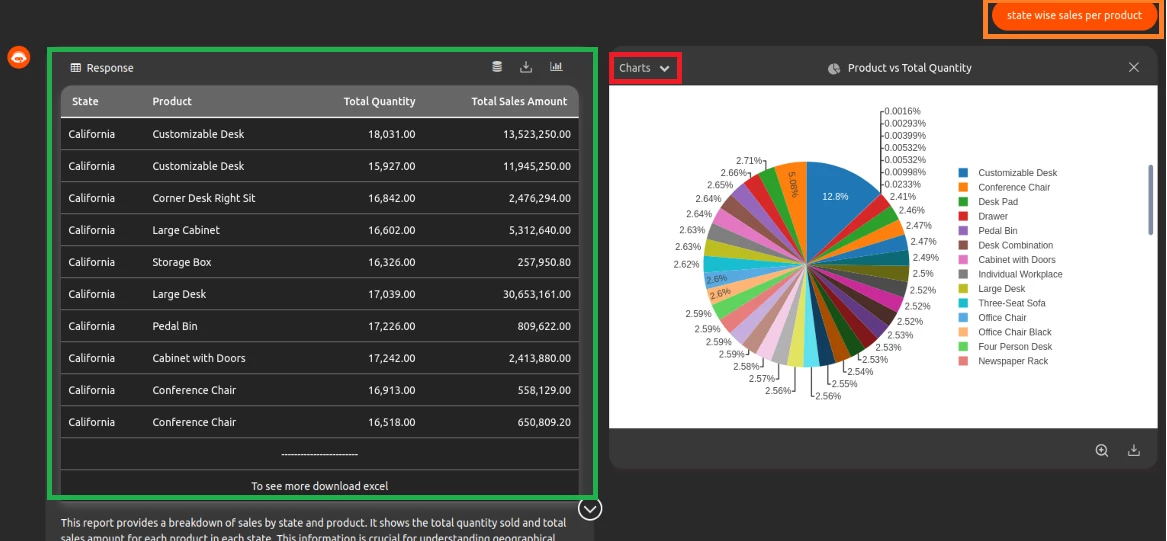
The chat sessions offer the following button options:
-
Share: Users can share a chat session with another user.
-
Rename: Users can edit or update the name of their chat session.
-
Archive: Users can archive chat history for future reference.
-
Delete: Users can delete their chat history permanently.
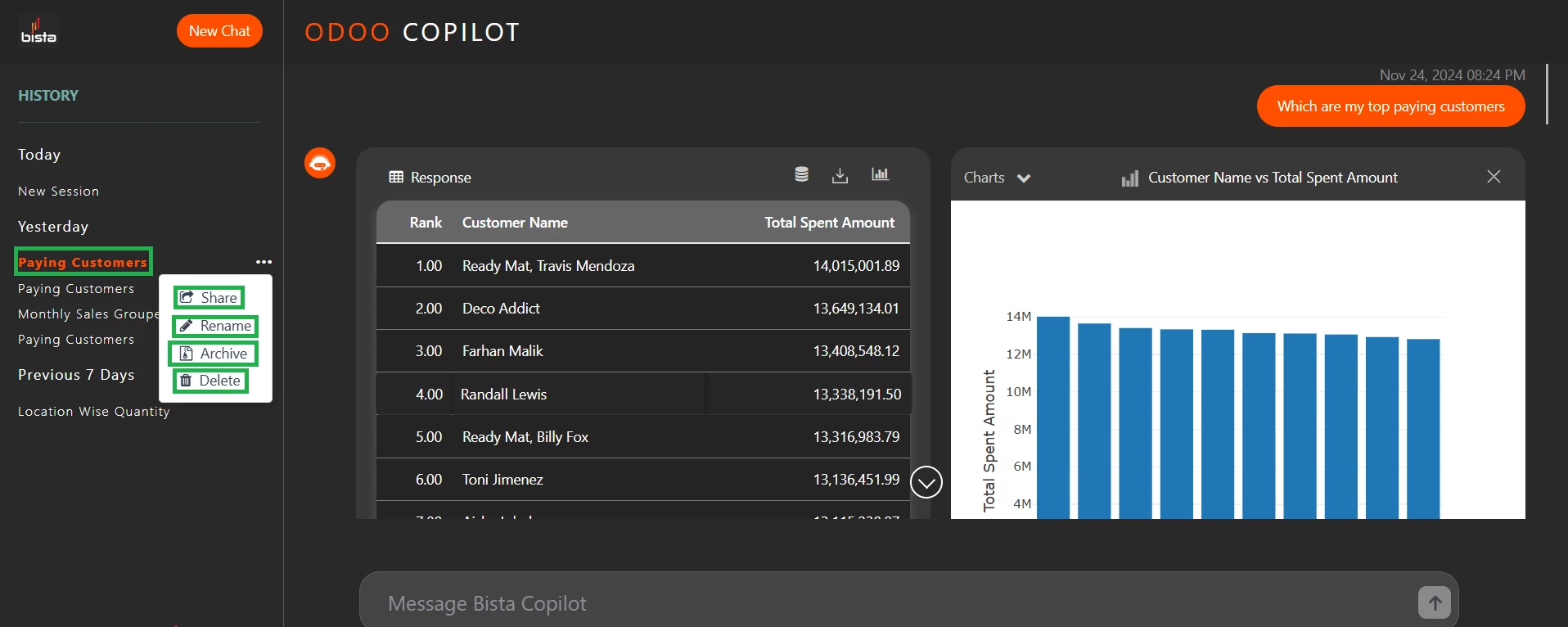
Account Management
After signing in with a valid user ID and password, users can manage their account by clicking the My Account button in the top-right corner (highlighted in green).
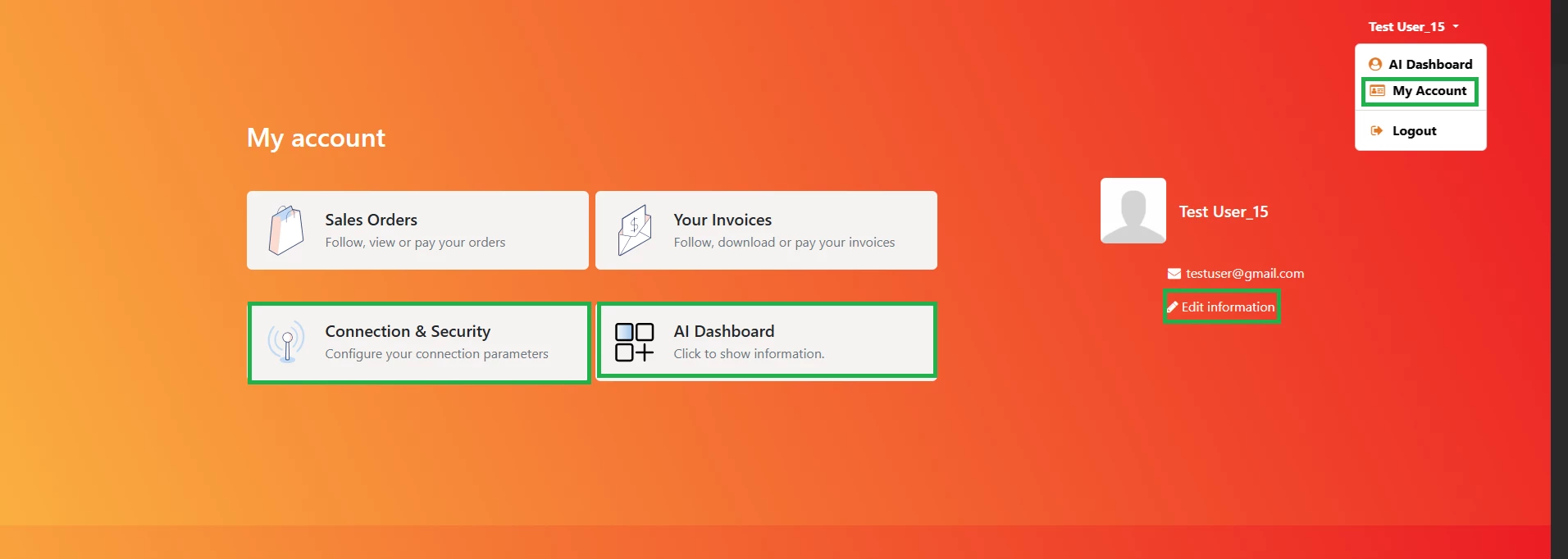
In the Edit Information section, users can update their profile details.
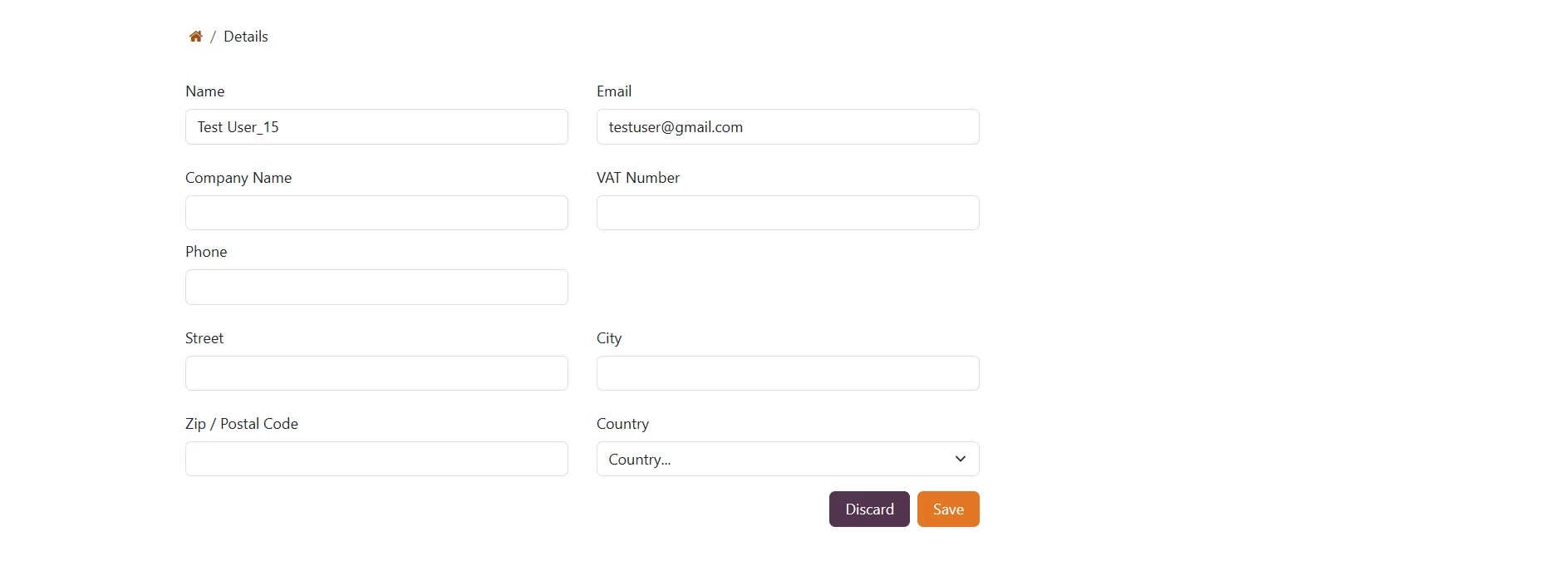
Connection & Security section, users can:
-
Change Password
-
Enable Two-Factor Authentication
-
Revoke All Sessions
-
Delete Their Account
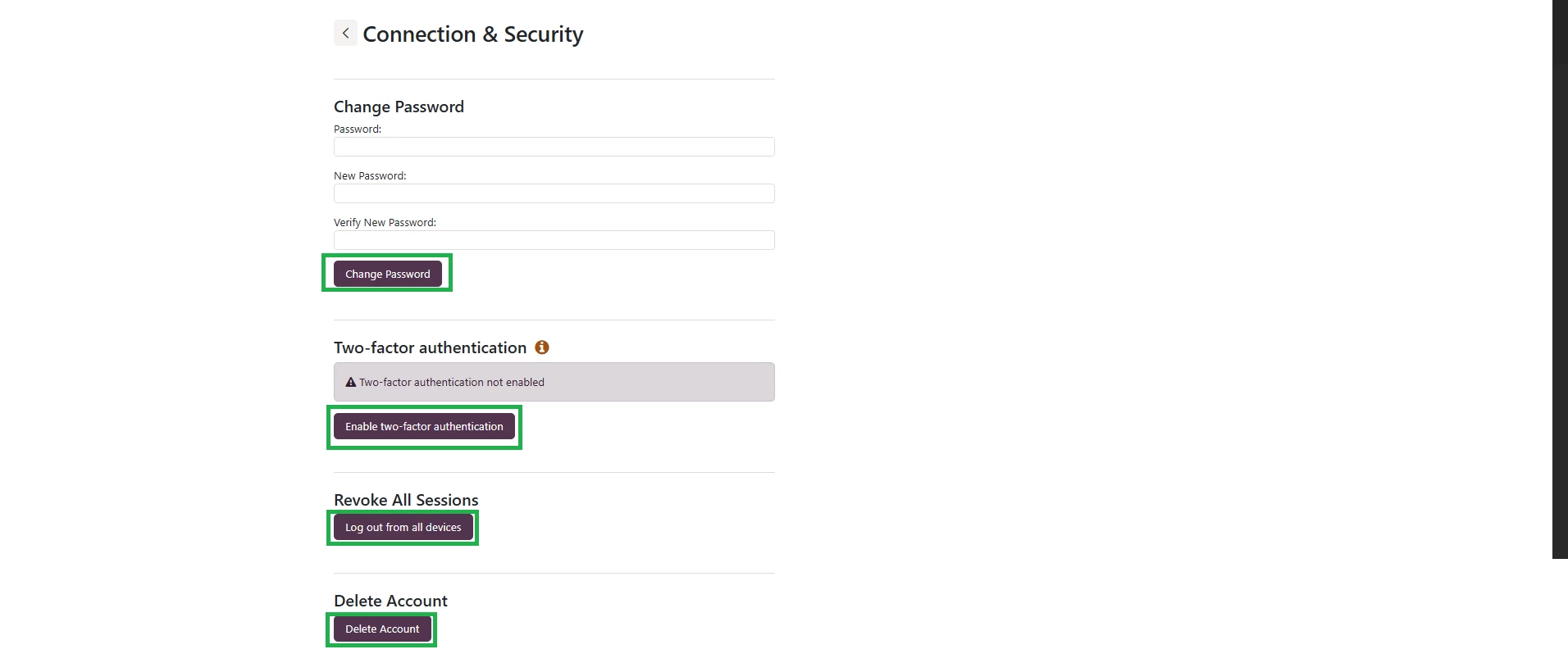
AI Dashboard
-
In the AI Dashboard section, users can update the Odoo Version and Edition by clicking the Change button.
-
Users can also edit or delete their profile image.
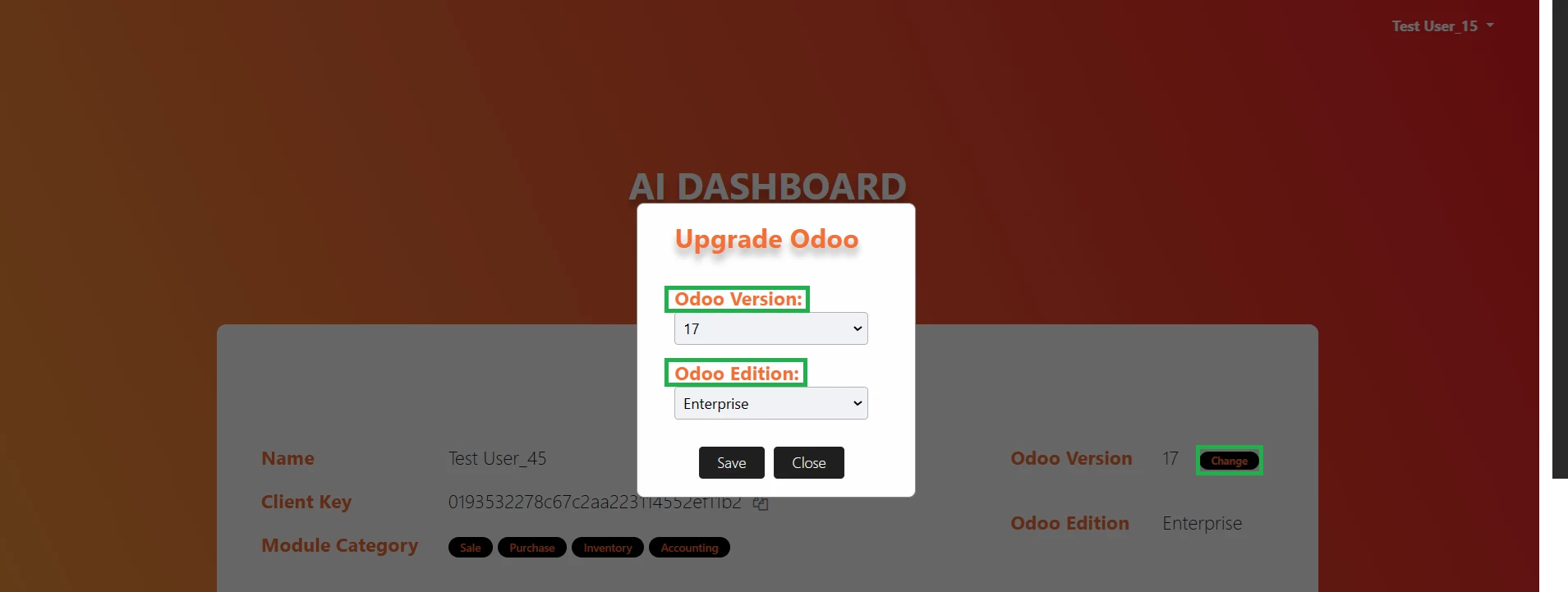
Credentials Section
-
In the Credentials section, users can update the month duration by selecting a new value from the month dropdown if the validation time expires.
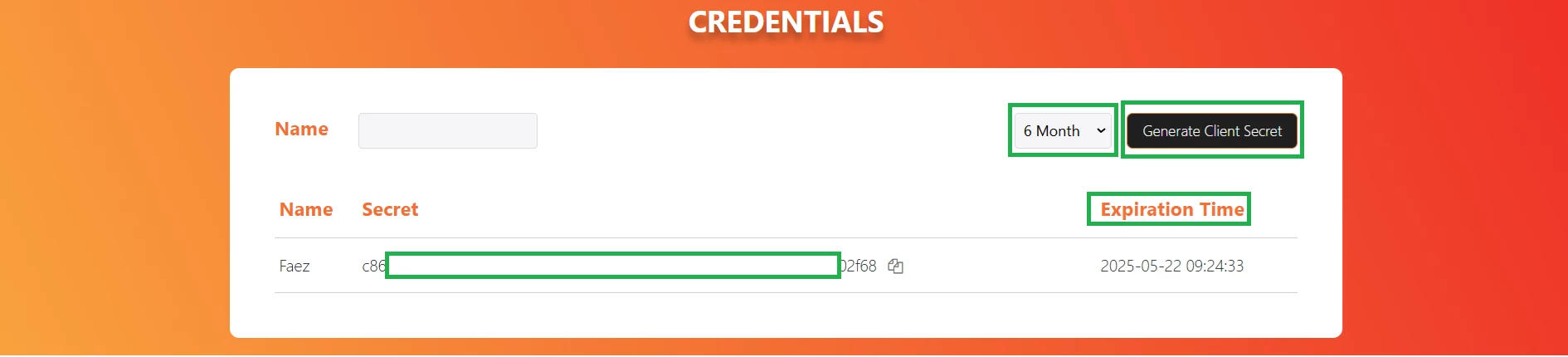
Credit History Section
-
In the Credit History section, users can view the following details:
-
Available Credit
-
Purchase Date of the credit balance
-
Credit Spent
-
Status
-
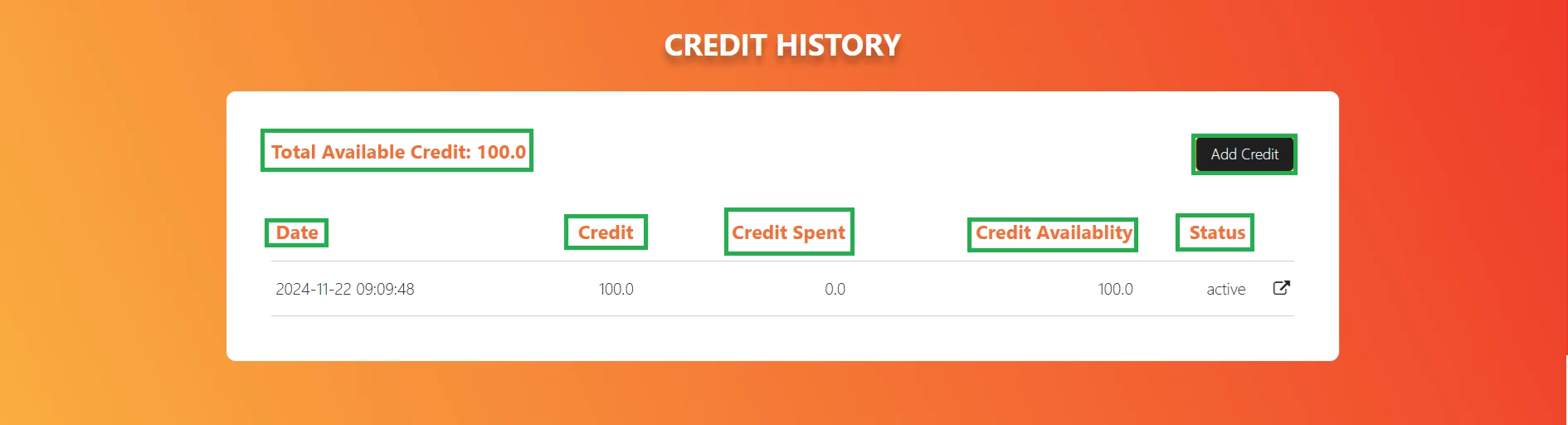
Purchasing Credit Balance
-
Users can purchase credit balance by clicking the Add Credit button.
-
A new window will appear, allowing users to select their preferred package by clicking the Purchase button.
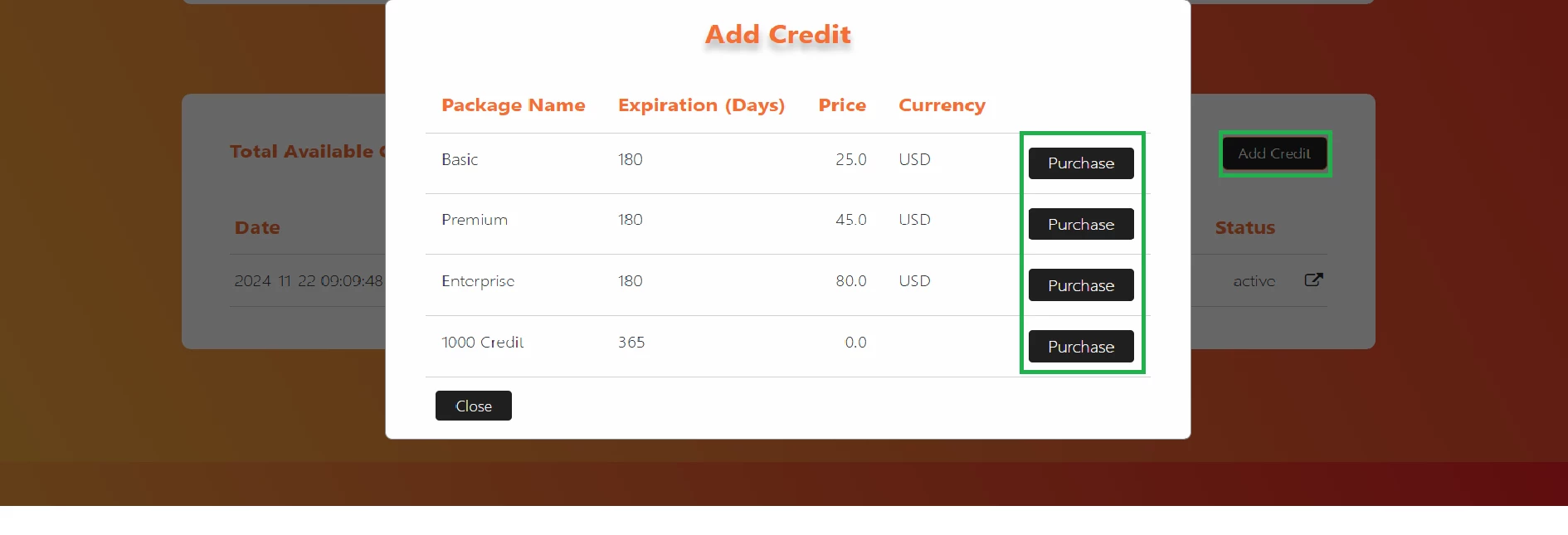
Troubleshooting & Support
Troubleshooting & Support
Copilot may sometimes provide responses that are not relevant to the asked question. This may occur due to various reasons, such as:
-
Insufficient credit balance
-
Database issues
-
Server problems
-
Other technical difficulties
Steps to Troubleshoot:
-
Verify the Response:
-
Check and confirm the accuracy of the response from Copilot.
-
-
Review Credit Balance and Settings:
-
Ensure your credit balance is sufficient.
-
Verify the configuration in the settings.
-
-
Contact Support:
-
If the issue remains unresolved, reach out to the Bista Copilot Support Team for troubleshooting assistance.
-
The support team ensures continuous updates to align Bista Copilot with your evolving business needs.
-